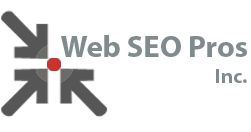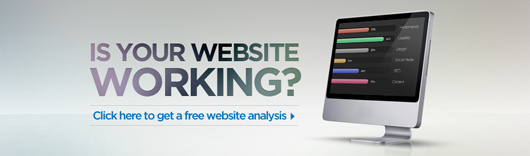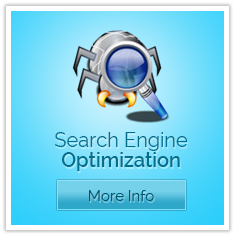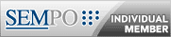sales@webseopros.com
WebSeoPros Online Reporting Tool
The Online SEO Reporting Tool dashboard shows an overview of your ranking, analytics, linking and social media details, that helps you quickly analyze your website comparing the four types of metrics.
It consists of three levels:
• Top menu bar. This horizontal menu bar helps you access the report sections that you are interested in, according to the type of data they display.
• Chart. It shows an evolution in time of the ranking, analytics, links and social media metrics that you have selected in the Dashboard metrics grid.
• SEO Panel. It contains four sections that display the summary information for each type of data: Rankings, Analytics, Links and Social.
Rankings
The Rankings section displays information about the visibility your website has on search engines and the number of keywords for which you rank in the first 10 and 30 positions.
• Visibility Score.
The visibility score is the sum of all visibility points for each keyword based on their position and is calculated for each website for the selected search engines and keywords. The exact calculation is ex- plained in detail in the The Visibility Score section of the User Guide.
• Visibility Percent.
The visibility percent is the visibility score divided by the number of total points given by the selected search engines.
• In Top 10.
This criteria shows the number of top 10 rankings for your website, for the search engines and keywords you have selected in the SEO report template.
• In Top 30.
This metric displays the number of top 30 rankings for your websites in the selected search engines.
Analytics
The Analytics section shows at-a-glance details about visitors that came to your website over a selected period of time and the percentage of visitors that left your website immediately.
• Visits.
This metric shows the total number of visits your website gathered for your selected period of time. A visit counts for one person visiting your website once. If that person visits your websites multiple times then it will have multiple visits.
• Page Views.
The Page Views metric displays the total number of page views that your site gathered. Page Views are single views of the pages from your website.
One visitor can have multiple page views during a visit for your website or even for a single page.
• New Visits.
It displays the total number of new visits for the selected time period.
• Bounce Rate.
This metric shows the percentage of visits when people leave your website instantly.
• Revenue.
This metric displays the total revenue calculated in your Google Analytics Ecommerce component, per the UTM:T field value denoted. The Google Analytics UTM, is the tracking code installed on a web page for the purpose of collecting Customer Data. It is used to track individual marketing cam- paigns, via the different values you assign them.
Note
The Revenue metric is automatically included in the Complete SEO Report only when your website has e- commerce data defined in the related Google Analytics account. For websites with no e-commerce data, the report will display the Bounce Rate metric.
Links
The Links section displays summary information about your domain authority and the number of extern- al links pointing back to your website.
• External Followed Links.
This metric shows you the total number of external follow links which point to your domain.
• Linking Root Domains.
The Linking Root Domains metric shows the total number of unique domains pointing back to your domain.
• Total Links.
This is the total number of external links pointing to the domain.
• Domain Authority.
This is the entire domain’s authority calculated by SEOmoz’s formula.
Social
The Social section presents valuable details about the Facebook, Twitter and Google +1 shares your website has, as well the number of fans for the related Facebook fan page and Twitter profiles.
• Facebook Shares.
This metric shows you the number of people that shared on Facebook the specific webpage added to your project.
• Twitter Shares.
The Twitter Shares metric displays the number of people that twitted the webpage you are tracking in your project.
• Google +1’s.
This metric represents the number of people that +1’d the webpage you are tracking in your project.
• Followers.
This metric shows you the total number of followers associated with the Twitter profile associated to your project.
• Likes.
This metric displays the number of likes the Facebook page selected has on a specific date.
Rankings
The Rankings section of the Complete SEO Report gives you the chance to see a detailed overview of the visibility and ranking positions your website and your competitors have in the selected search en gines.
The rank evolution in time is presented both as a table and as a chart, in terms of visibility. Tabular data is shown with websites on rows and visibility metrics by columns.
The visibility values are calculated for each of your websites, taking into account all the keywords and search engines selected in the report.
You can further see your rankings for each website, keyword and search engine, by clicking on the URL you are interested in from the [Pages] column.
According to the selections you make, you will be able to see the Website Rankings, Keyword Rank and Search engines Rank reports. These reports will display also a graph with the evolution of rankings over time. Each report is described in detail in the Interactive Reports chapter.
Note
Browsing through the ranking reports is done via hyperlinks set on the actual URLs, keywords, search engines and ranking values. Clicking on such hyperlink acts like selecting an input in the report opening.
• Pages.
This column shows you the project’s websites that were included in this report.
• First Place.
This ranking metric shows the number of first positions that your websites has for the selected search engines.
• In Top 3.
This metric displays the number of top 3 rankings for your websites in the selected search engines.
• In Top 5.
It shows you the number of top 5 rankings your websites have in the selected search engines.
• In Top 10.
This metric shows the number of top 10 rankings for your websites in the selected search engines.
• In Top 20.
It shows the number of top 20 search engine positions your websites have for the selected search en- gines.
• In Top 30.
This metric displays the number of top 30 rankings for your websites in the selected search engines.
• Ranked.
This metric shows you the number of keywords from your project for which your websites are found on the selected search engines, according to the search depth you have defined.
• Not Ranked.
This metric shows the number of keywords from your project for which your websites were not found in the selected search engines.
• Visibility Score.
The visibility score is the sum of all visibility points for each keyword based on their position and is calculated for each website for the selected search engines and keywords.
• Visibility Percent.
The visibility percent is the visibility score divided by the number of total points given by the selected search engines.
Sorting
You can sort the data in this report according to the [Pages] column, alphabetically, by color, or by in- dex, ascending or descending. To do this, you need to set your sorting preferences in the SEO reporttemplate.
Analytics
The Analytics section of the Report shows you key details about your visitors, that can help you gain more visibility in the search engines and increase your online sales.
By clicking on the metrics displayed in the top panel, you can see different analytics charts, reflecting the evolution over time of your website.
This way, you have at hand important data on your visitors, transactions or revenue, calculated for all keywords and search engines retrieved from your Google Analytics account.
• Visits.
It shows the total number of visits your website gathered for the period of time selected.
• Page Views.
This analytics metric displays the total number of page views that your site gathered during the period selected.
• Page Views/Visit.
This metric represents the average number of page views that a visitor viewed during a visit.
• Avg. Time on Site.
The Average Time on Site metric shows you the average time that visitors spent during their visit on your website.
• New Visits.
It displays the total number of new visits for the selected time period.
• Bounce Rate.
This metric shows the percentage of visits when people leave your website instantly.
• Revenue.
The Revenue metric displays the total revenue calculated in your Google Analytics Ecommerce component. You will only see this metric if you have ecommerce data in your Google Analytics account.
Note
The analytics data is displayed only for the website you selected in the Websites input section of the SEO report template.
The section also contains four analytics panels, that help get a quick overview on the related reports.
Keywords
This panel shows information about the keywords your visitors used in search engines to reach your website. It also indicates the percentage of visitors that came to your website using keywords in search engines, from your total traffic.
Next to each keyword in the list you can see the number of visits that it drove back to your website. Clicking on the panel will direct you to the analytics Keywords report.
Search Engines
The Search engines panel displays details about the visitors sent to your website by search engines. You can see how many visits you have from each search engine, and also the percentage of the traffic coming from search engines from the total traffic your website has.
Clicking on the panel will direct you to the analytics Search engines report.
Referrals
The Referrals panel shows data about the referrals that sent traffic back to your website. You can also the number of visits each referral sent you, and the percentage from the total number of visits.
Clicking on the panel will direct you to the Referrals report.
Goals
The Goals panel presents details about the goals that your visitors have completed, according to your Google Analytics data. For each goal, you can see the number of completions.
Clicking on the panel will direct you to the Goals report.
You can see a more in-depth presentation of the data shown in the analytics panels by opening each related report. Additionally, these reports will display also a graph with the evolution of the visits over time. Each analytics report is described in detail in the Analytics chapter.
Links
The Links section of the Online SEO Reporting Tool presents details about your link building profile, giving you the chance to analyze your domain’s evolution side by side with your competitors link profiles.
The Links charts change according to the metric you focus on in the top metrics panel. This way, the re- lated chart lines will show you an evolution in time of your external links that point back to your web- sites.
The section also contains four links panels, which show a summary of the related links reports.
You can further see detailed information about your backlinks, anchor text distribution and link metrics for your domain, by clicking on the URLs you are interested in from each panel.
According to the selections you make, you will be able to see the Overview, Backlinks, Anchor Text Distribution and Hub Sites reports.
Exact Anchor Text Links
This panel shows information about the number of exact match anchor text links for the domain selected in the report. The number next to each keyword shows how many links your domain has with this term in anchor text. It is calculated according to the information type you retrieved from SEOmoz.
Clicking on the keyword hyperlinks in the panel will direct you to an Overview report relevant for the keyword selected. Besides the number of exact match anchor text links, you will also be able to see the related SEOmoz metrics for your website and your competitors.
Anchor Text
This panel displays details about your anchor text distribution. Next to the websites for which you have link data gathered in the application, you can see the number of anchor texts you retrieved from SEO- moz.
Clicking on the websites hyperlinks will direct you to the Anchor Text report relevant for the website se- lected.
Backlinks
The Backlinks panel shows you the best links that point back to your websites and your competitors, with the afferent link metrics. Next to each website for which you have gathered link information, you can see the total number of links.
Clicking on the websites hyperlinks will direct you to the Backlinks list relevant for the website selec- ted.
Hub Sites
The Hub Sites panel allows you to see the domains and related metrics that link back to your website or to your competitors, in a side by side presentation. This helps you identify easier the strongest link part- ners your competitors have.
Referral domains are displayed on rows and websites on columns, the green icon indicating the websites from your report that have links from the referrals in question.
Clicking on the panel will direct you to the Hub Sites report.
Social
The Social section in the Complete SEO Report shows you information on the number of people that shared your content on different social media channels. Also, this section provides you with in-depth de- tails about the number of Twitter and Facebook fans, helping you to make informed decisions when en- gaging your audience.
Clicking on the metrics in the top panel, you can see the related social media charts, with the evolution over time of the social media share metric you have selected in the Complete SEO Report template.
Note
The social media details in this chart are displayed only for the website you have chosen in the Websites input section of the SEO report template.
The section also contains three social panels, which include a summary presentation on the related social media reports.
Social Shares
This panel shows the sums of the Facebook, Twitter and Google +1 shares for the website pages that you have added in your project.
The data refers only to the website for which you generated the Online SEO Report.
To see the social media shares detailed by webpage, and compare the values to your competitors, just click on the Social Shares panel.
The Twitter panel displays information about the Followers, Mentions, Lists and Retweets related to the Twitter profile you have selected in your project.
Clicking on the panel will direct you to the Twitter report chart.
The Facebook panel displays details about the number of Likes, New Likes and Talking About, related to the Facebook page that you have chosen in your project.
Clicking on the panel will direct you to the Facebook report chart
Google+
This report will be available soon and is not yet a part of our Reporting Tool but is in the initial programming stages.